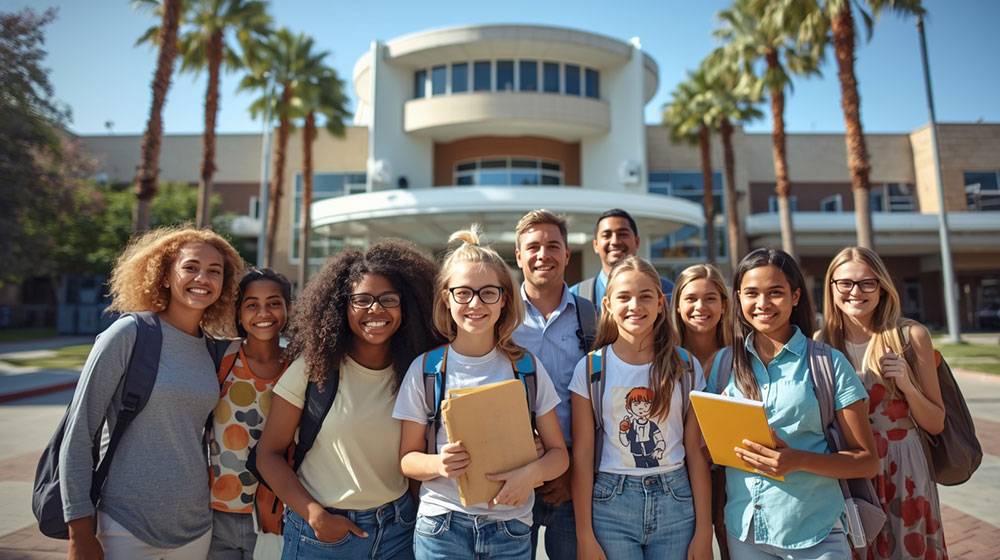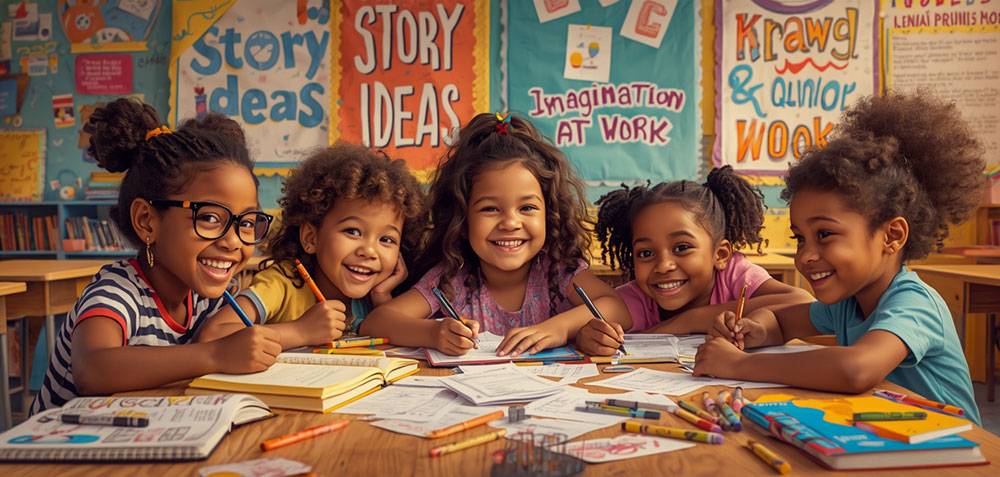California Schools: Top Schools, Programs, and Educational Opportunities
California is home to one of the most dynamic and diverse education systems in the United States. With over 6 million students enrolled in public schools and thousands more in private and charter institutions, the state offers endless opportunities for young learners to thrive. 1. Introduction – Overview of California’s Education System Ever driven through…